NOT: Bu sistem Fatih Projesi ile gelen Etkileşimli Tahtalarda ÇALIŞMAZ.
Sistem içinde hiçbir şekilde Windows lisans kodu yada farklı bir programın lisans kodu kullanılmamıştır. Lisans gerektiren tüm işlemler kullanıcı tarafından yapılmalıdır.
[/wptab] [end_wptabset]BU YÜKLEME İLE BİLGİSAYARINIZIN HAFIZASINDA Kİ HERŞEY SİLİNECEK. LÜTFEN BİLGİLERİNİZİ YEDEKLEME YAPMADAN BU SİSTEMİ YÜKLEMEYE ÇALIŞMAYIN. DOĞABİLECEK SORUNLARDAN İŞLEMİ YAPAN SORUMLUDUR.
Kurumsal yada kişisel bilgisayarınızı, Hazırlamış olduğum sistemdeki hale getirmek için, format atma, program kurma gibi işlemlerle 2-3 saat gibi bir zaman harcamanız gerekmektedir, format atmayı bilniyorsanız da bir başkasına rica minnet bu işi yaptımanız gerekmekte. Paylaşacağım bu dosya sayesinde sadece burda yazdıklarımı tam olarak okumanız durumunda daha önce hiç format atma işlemi yapmamış bile olsanız 10 dakika dosyayı usb belleğe atmaya vakit ayırıp, 5 dakika gibi kısa bir sürede de windows yüklemesi yapabileceksiniz. (Bu süre bilgisayar donanımınıza göre değişir. Yaptığım testlerde 5-8 dakika arası sürelerde yükleme gerçekleşti. Ssd depolama alanı olan makinalarda 3 dakika 45 saniyeye kadar yükleme süresi düşüyor.)
İşleme başlamadan önce bilgisayarınızda önemli önemsiz, işinize yarayacak tüm dosyalarını bir usb belleğe yada harici diske yedekleyiniz.
Çalıştığım okulda Kullandığım idari bilgisayarda yaklaşık 4 aydır bu sistemi kullanmaktayım hiçbir sorunla karşılaşmadım.
[wptab name=’Yapılan işlemler’]- Windows 10 64 Bit Pro 1909 sürümü resmi windows sitesinden indirilip temiz kurulum yapıldı.
- Windows 10 Etkinleştirme Sorunu Çıkarmayacak Şekilde Kurulum Yapıldı.
- Kurulumda 1 adet “Yönetici” adında tam şifresiz yetkili kullanıcı hesabı oluşturuldu. (Kurulum sonrası isterseniz şifre koyabilirsiniz.)
- Windows masa üstü için bir kaç tema duvar kağıdı paketi eklendi.
- Tüm Windows Uygulamaları 20 Aralık İtibariyle Güncel Hale Getirildi.
- Otomatik Oturum Açmaya Ayarlandı.
- Kullanıcı Logo Değişti
- Başlangıçta Açılan Gereksiz Programlar Devre Dışı Bırakıldı
- Masaüstüne Sık Kullanılan Program Kısa Yolları Eklendi.
- Masaüstüne Bilgisayarı Kapat Kısa Yolu Eklendi.
- Başlat Menüsü Sık Kullanılabilecek Programlara Göre Düzenlendi.
- Tüm Tarayıcıların Açılış Sayfası Google
- Windows 7 Fotoğraf Görüntüleyici Aktif Edildi.
- Arka Planda Çalışan Windows Uygulamaları Devre Dışı Bırakıldı.
- Sistem geri yükleme noktası oluşturma açıldı, herhangi bir nokta oluşturulmadı.
- Milli Eğitim Kurumlarında kullanabilmek için MEB sertifika yüklendi.
- Arka planda çalışan ve bazen %80 üzerini işlemci kullanan tüm Windows bilgi toplama servisleri kapatıldı.
- Dys ve e-imza test edildi sorunsuz çalışmaktadır.
- Net framework 3.5 ve 4.5 yüklemeleri aktif edildi.
- Clonezilla İso Yedeği Yapıldı.[/wptab][end_wptabset]
[wptab name=’Kurulu programlar’]
- Adobe Acrobat Reader DC – Turkish
- GOM Player
- Google Chrome
- High Quality Photo Resizer 6.0
- Java
- Microsoft Office Professional Plus 2010 (Deneme sürümü olarak kullanmak mümkün, lisans kodunuz varsa kendiniz etkinleştirme sağlayabilirisiniz.)
- Mozilla Firefox
- Win RAR
- Notepad++
- **Uyap Kelime İşlemci
- **AKIS Yönetici
- **DYS Kurulum 2019
“**” İşaretli Programlar Okullarda İdari Bilgisayarlara Gerekli bir Programdır, Bu Amaçla Kullanılmayan Bilgisayarlardan Yer kaplamaması için kaldırmanız Tavsiye Edilir.)[/wptab][end_wptabset]
[wptab name=’Kuruluma Başlaman Önce DİKKAT’]Yükleme sonrası Eternet kartı yada kablasoz ağ kartının windows tarafından tanınmama ihtimaline karşı bu kartların sürücülerinin Windows 10 uyumlu olanlarını indirip bir yere kaydedin. Bu işlem için, bilgisayarınızda mevcut olan sistemde, bilgisayarım simgesine sağ tıklayıp, Yönet seçeneğine tıklayın, açılan ekranda Aygıt Yöneticisi seçeneğine gelip buradaki Ağ kartları yada ona benzer ifade altında yer alan seçenekten, Eternet yada kablosuz ağ kartı marka modeline bakıp, internetten o sürücüyü indirin.[/wptab][end_wptabset] [wptab name=’İso Dosyasını Usb Belleğe Yazdırma’]Bu içeriğin en altında verdiğim adresten iso dosyasını indirin.Bu adresten Universal-USB-Installer Programını indirip çalıştırın.
- Numaralı alandan “Clonezilla” seçeneğini bulup seçin.
- Numaralı alandan Showing yazan yeri tikleyin
- Numaralı alandan Browse seçeneğine tıklayıp indirdiğiniz iso dosyasını bulup seçin
- Numaralı alandan Usb belleğinizi seçin (Usb bellek içindeki her şey silinecektir unutmayın)
- Numaralı alandan alandan NTFS yada Fat32 seçeneklerinden birini işaretleyip altta yer alan Create tuşuna basın, çıkan uyarılara evet anlamına gelen seçenekleri işaretleyip geçin.
İşlem süresi usb bellek hızınıza göre değişecektir. İşlem bittiğinde kapat seçeneği gelecektir.
Usb belleğiniz Bilgisayar Formatlamaya hazır. Aşağıdaki adıma geçebilirsiniz.[/wptab][end_wptabset]
[wptab name=’Kuruluma Hazırlık’]
Her bilgisayarın bios menüsü farklı olması sebebiyle net bir kurulum tarif etmek mümkün değil.
Genelde bilgisayarların F12 tuşları ile başlangıç açılış donanımı seçmek mümkündür, bu yolu kullanıp, bilgisayarın açılış düğmesine bastıktan sonra ekran açılınca F12 tuşuna basıp açılan menüden USB üzerinden başlatmayı seçip devam ediniz.
Bir çok bilgisayarın ilk açılış ekranında altta “F” tuşları ile bilgilendirme bulunur. Bu bilgilendirmelere dikkat edin, “Boot” kelimesi ile ilgili bir bilgiye sahıp “F” tuşu varsa bunu deneyin.
Bu da yoksa, F2 yada DELETE tuşu ile biossa girip, boot ile ilgili seçeneği bulup açılış sıramalasında ilk sıraya usb belleği getirin.
Aklıma gelen yöntemler şimdilik bunlar 😊[/wptab][end_wptabset] [wptab name=’Sistem Kurulumu Başlatma’]
Bir önceki adımdaki yöntemlerden birini kullanıp bilgisayarı usb bellekten başlatabildiyseniz aşağıdaki resimdeki ekran sizi karşılayacaktır.

Yukarıdaki resimde çıkan ekranda da yazdığı gibi ilk yüklemede mutlaka tam format seçeneğini seçmeniz gerekiyor, aksi durumda bilgisayardaki mevcut sistem silinir ama yeni sistem yüklenmez, tekrar baştan alıp tam format seçeneğini kullanmanız gerekir. Zaman kaybetmemek için yazılanları uygulamanız iyi olacaktır. Aynı bilgisayara ikinci kez yada sonraki seferlerde Sadece C format seçeneği ile format atmanız mümkün olacaktır.
Bu ekranda Tam Format seçeneği üzerindeyken ENTER tuşuna basısınız. (Herhangi bir tuşa basmamanız durumunda 120 saniye geri sayım sonrasında Tam Format seçeneği ile işlem başlar.) Enter tuşuna bastıktan sonra siyah ekranda bir kaç satır yazı akıp geçecek ve aşağıdaki ekran karşınıza gelecek.
 Bu ekranda yazdıdığı gibi sistem kuruluma başlayabilmek için bir şifre yazmanızı istiyor ve yazdığınız karakterler ekranda belli olmuyor, o sebeple vereceğim şifreyi harfleri takip ederek dikkatlice yazınız.
Bu ekranda yazdıdığı gibi sistem kuruluma başlayabilmek için bir şifre yazmanızı istiyor ve yazdığınız karakterler ekranda belli olmuyor, o sebeple vereceğim şifreyi harfleri takip ederek dikkatlice yazınız.
Kurulum Başlatma Parolası: hafizoglu.net
Şifre kırmızı renkte yazıldığı şekliyle geçerli, şifreyi yanlış girmeniz durumunda, hata mesajı çıkacak, işleme devam edip etmeyeceğinizi soran bir uyarı yazısı çıkacak, burda “y” tuşuna basıp ENTERe basın ve şifreyi doğru olarak tekrar girin.
Doğru Şifreyi girmeniz durumunda kurulum başlayacak. Yükelem ilerlemesi aşağıdaki resimde olduğu gibi karşınıza çıkacak. Bu ilerleme ekranı 3 defa %100 olduğunsa siyah ekranda kayan yazılar ardından bilgisayar otomatik olarak kapanacaktır. Bilgisayarın açma tuşuna basıp sonraki adıma geçiniz.
Bir kaç bilgisayarda test amaçlı yükleme yaptım, yükleme süresi 4 dakika ile 7 dakika arasında değişmektedir. Bu süre tamamen yükleme yapacağınız bilgisayarın donanım performansına göre değişir. 7 Dakikada yükleme yaptığım bilgisayar 1 gb rama sahip banka çıkması 10+ ömre sahip bir bilgisayardı.
[/wptab][end_wptabset] [wptab name=’Sistem İlk Açılış’]Sistemin ilk açılışı donanımları tanıma süreci sebeyle bilgisayarınızın donanım özelliklerine göre normalden biraz uzun olacaktır. Sistem açılınca 1-2 dakika bekleyip bilgisayarın internete bağlı olduğundan emin olarak, bilgisayarı kapatıp açınız.[/wptab][end_wptabset] [wptab name=’Sürücüleri (Diriver) Yükleme’]Bilgisayarınız çok eski değilse sürücüler windows güncellemesi aracılığıyla otomatik olacak yüklenecektir.Bunun için başlat menüsüne tıklayıp ayarlar seçeneğini açınız. Açılan sayfadan “Güncelleştirme ve Güvenlik” seçeneğiyle windows güncellemelelerini kontrol ediniz. Donanım sürücülerinizi windows veri tabanında olması durumunda otomatik olarak indirilip kurulacaktır, bir çok parça sürücüsü windows verirabanında mevcut durumda.
Bilgisayarınız eski ise, https://drp.su/tr bu adresse tıklayıp açılan sayfadaki “Tüm gerekli sürücüleri yükleyin” seçeneğine tıklayın 5 mb bir exe dosyasını indirin ve bilgisayarınıza kurulumunu yapınız. Kurulum sonrası program otomatik açılacaktır. Bu noktada aşağıda yazacaklarıma dikkat edin, yoksa bilgisayarınıza, rusça yandex ve eklentileri yüklenir, açılış sayfaları rusça yandex olarak değişir.

 Bu ekranda sarı işaretli “Yazılımlar” sekmesine tıklayıp, açılan sayfada işaretli durumdaki tüm seçeneklerin işaretini kaldırın ve tekrar “Sürücüler” sekmesine tıklayın, açılan sayfada en altta yer alan “Sürücü araç takımları” seçeneği altındaki işaretki programlardan yüklenmesini istemediklerinizi de kaldırın. Ayarlamlar bittiyse sayfa altında ve üstünde yer alan “Tümünü yükle” seçeneklerinden birine tıklayıp sürücü yüklemesini başlatın. İnternet hızınıza ve sürücü paketi sayısına göre yüklemesi süresi değişir. Yükleme otomatik olmakla birlikte bazı sürücüleri yüklemek için onay isteyebilir bu onayları vermeniz yeterli olacaktır.
Bu ekranda sarı işaretli “Yazılımlar” sekmesine tıklayıp, açılan sayfada işaretli durumdaki tüm seçeneklerin işaretini kaldırın ve tekrar “Sürücüler” sekmesine tıklayın, açılan sayfada en altta yer alan “Sürücü araç takımları” seçeneği altındaki işaretki programlardan yüklenmesini istemediklerinizi de kaldırın. Ayarlamlar bittiyse sayfa altında ve üstünde yer alan “Tümünü yükle” seçeneklerinden birine tıklayıp sürücü yüklemesini başlatın. İnternet hızınıza ve sürücü paketi sayısına göre yüklemesi süresi değişir. Yükleme otomatik olmakla birlikte bazı sürücüleri yüklemek için onay isteyebilir bu onayları vermeniz yeterli olacaktır.
[wptab name=’Windows Etkinleştirme’]
Bilgisayarım simgesine sağ tıklayın, Özelliklere tıklayın, Windows Etkinleştirilmedi yada bu anlama gelen bir ifade varsa Sağ köşede yer alan Etkinleştir seçeneğine tıklayın. Açılan sayfada Sorun Gider yazan yere tıklayın mail ile size gelen şifreyi yazıp biraz bekleyin. Etkinleştirildi yazınca sayfayı kapatın.
Bilgisayarınızda daha önce yasal yolla etkinleştirilmiş bir windows 10 yüklü ise sistem otomatik olarak etkinleşecektir.
Yeni nesil bilgisayarlarda biosa gömülü windows lisans kodu bulunmaktadır, eğer böyle bir bilgisayara sahipseneniz, sistem biostan kodu okuyup yine otomatik etkinleştirme sağlayacaktır. Böyle bir durumda otomatik etkinleşme olmazsa, masaüstünde “bios lisans oku” adında küçük bir program var onu çalıştırıp bios lisans kodunu alın ve ürün anahtarı değiştir seçeneği ile anahtarı girip etkinleştirmeyi deneyin.
Bilgisayarınızda yüklü orijinal Windows 7 var ise Yüklemeye başlamadan aşağıdaki adımları uygulayın.
Bu adresteki exe dosyası ile xml alın İndirdiğiniz zip dosyası için de “gatherosstate.exe” ve lisans yolu adında 2 dosya var. “Gatherosstate.exe” dosyasını yönetici olarak çalıştırınca, GenuineTicket.xml adında bir xml dosyası oluşturacak. (xml dosyası sadece o bilgisayara özeldir. Her bilgisayarda xml dosyasına özel adlar verip saklamanız yararınıza olacaktır.) Windows 10 yükledikten sonra lisans yolu kısa yoluna tıklayıp açılan sayfaya GenuineTicket.xml dosyasını yapıştırın. Xml dosyası ilgili klasör içine atılırken ad GenuineTicket.xml şeklinde olmalı, farklı bir adla etkin olmayabilir.
GenuineTicket.xml dosyasını ilgili klasör içine attıktan sonra bilgisayarı bir kaç kez kapatıp açınca kendiliğinden etkin olacaktır.
Bu seçeneklerin hiçbiriyle Windows etkinleşme gerçekleşmediyse bir adet Windows 10 Pro lisans kodu edinip kalıcı olarak lisansa sahip olabilirisiniz.
[/wptab][end_wptabset]
[wptab name=’Kurulum Sonrası Diks Yapısı’]Bu sistem 80 GB Harddiske göre göre ayarlanmıştır, 60 GB C sürücüsü 12 Gb D sürücüsü şeklinde ayarlanmıştır. 80 Gb üzeri harddiske yükleme yapmanız 80 Gb’tan artan alan bölünmemil alan olarak kalacaktır.Bilgisayarım-Sağ tıkla- Yönet- Disk Yönetimi adımlarını takip edip disk boyutlarını değiştirebilirsiniz.
C sürücüsü boyutunu büyütmek istiyorsanız önce D sürücüsünü tamamen silin, Sonrasında C sücüsü üstüne sağ tıklayıp “Birimi Genişlet…” seçeneğine tıklayın, C sürücüne kaç gb vermek istiyorsanız ona göre ayarlama yapın, artan alanı yeni birim şeklinde D sürücü olarak ayarlayın.
C sürücüsü boyutunu büyütmeden bölünmemiş alanı D sürücüsüne katmak için D sürücüsü üstüne sağ tıklayıp “Birimi Genişlet…” seçeneği ile işlem yapın.
Bölünmemiş alan SİYAH renkte gösterilir. [/wptab] [end_wptabset]
Paylaştığım dosyaların ve içeriğin tamamının alınıp başka sitelerde yayınlanmasına rızam yoktur, Lütfen içeriğin tamamını alıp sitenizde yada farklı bir yerde paylaşmayınız. İçeriğin bir kısmını alıp ana içerik için bu adrese yönlendirme şeklinde paylaşım yapabilirsiniz. İndirm bağlantılarını hiçbir şekilde farklı bir adreste paylaşmayınız.
Bu paket bireysel kullanım için hazırlanmıştır ve ÜCRETSİZDİR.
Ticari Amaçla kullanacakların, kazançlarında hakkım olduğu kanaatindeyim. Sonuçta 3-4 saatte yapacakları işi bu paket sayesinde 10 dakika gibi bir sürede halledip alacakları ücret yine 3-4 saatte alacakları ile aynı oluyor. Hakkımı bu dünyada vermeyenlerden alacak bir yerimiz olacaktır elbet.
Güncel versiyon aşağıdaki adrestedir. Bu içerikteki dosya güncelliğini yitirdiği için kaldırıldı.
https://www.hafizoglu.net/windows-10-2004-versiyon-evrensel-imaj-clonezilla-paket-programlar-dahil-yine-5-dakikada-yukleme-imkani
Güle Güle Kullanın. Sistem ile ilgilini memnuniyetinizi ve sorularını yazmaktan çekinmeyin.
GÖLGE ETME BAŞKA İHSAN İSTEMEM…
Hafızoğlu.NeT | Katre | Söz Uçar, Yazı Kalır... sitesinden daha fazla şey keşfedin
Subscribe to get the latest posts sent to your email.
 Hafızoğlu.NeT | Katre | Söz Uçar, Yazı Kalır… Hayata Dair … Yazılı ve Görsel Arşiv Niyetini Karalamalar
Hafızoğlu.NeT | Katre | Söz Uçar, Yazı Kalır… Hayata Dair … Yazılı ve Görsel Arşiv Niyetini Karalamalar












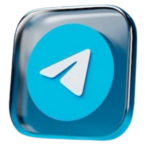
Hocam Merhabalar Öncelikle emeğinize sağlık ventoy ile diski ayarlayıp iso dosyasını içerisine koydum bootu ayarlayıp başlattım ventoy açılıyor iso dosyasını görüyorum, başlatıyorum fakat siyah ekranda imleç yanıp sönüyor başlamıyor bir türlü
Bazı eski bilgisayarlarda bu tip sorunlar olabiliyor. Üniversal usb installer yada Winsetupfrom usb programı ile usb oluşturup deneyin.
hocam bu paketi şuan indiremiyorum. Çok sayıda indirildiği için 24 saat sonra deneyin falan diyor.
Farklı bir yerev daha mı yükleseniz acaba?
Alternatif indirme bağlantısı eklendi
Merhaba çok teşekkürler faydalı çalışmalarınız & emekleriniz için.
Homegroup özelliğinden dolayı Win10 1709 a downgrade yapacağız fakat ilgili sayfada eskidiği için imajını kaldırmışsınız. Yeniden ekleyebilir misiniz? Teşekkür ederim
Maalesef mümkün değil. Eskidiğini düşündüğüm versiyonları elimde tutmuyorum, malum depolama sıkıntısı.
İyi günler hocam core 2 duo işlemcili bilgisayar içinde bu yedek kurulabılır mı? 4gb ram
Kurulabileceği kanaatindeyim.
Denedım fakat c tam format secımı ekrenında seçim yaptıktan sonra donup kalıyor devamı gelmıyor malesef
İlk yükleme ise tam format yapmanız gerekiyor. İkinci yüklemede sadece c format yapabilirsiniz. İkinci yükleme olmasına ragmen hata çıkıyorsa usb belleği tekrar oluşturup deneyin.
Sayın hocam, hazırlamış olduğunuz imajları çok beğenerek kullanıyorum. Hayatımızı hakikaten çok kolaylaştırıyor. Emekleriniz için çok teşekkürler. Allah razı olsun. (Bir de naçizane bir öneri olarak Adobe PDF reader tarzı bir program ekleyebilirseniz daha iyi olabilir.)
Teşekkür ederim hocam
Adobe Acrobat Reader DC, kurulu olması lazım. Varsayılan değildir belki.